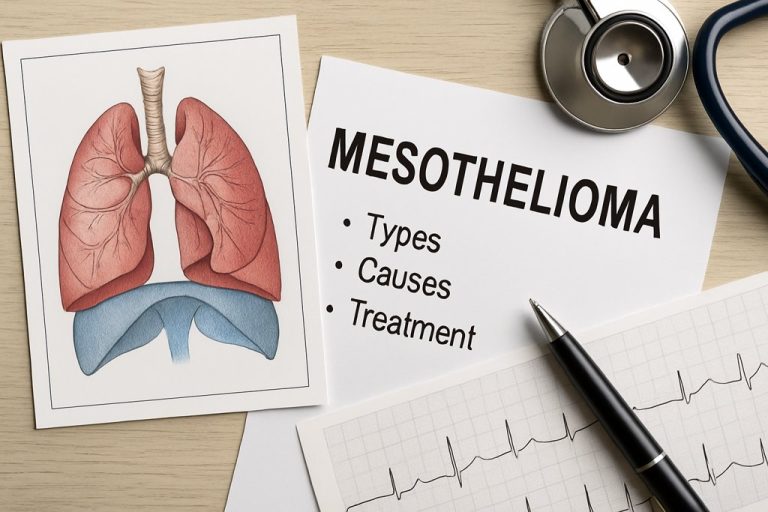Legal professionals deal with documents every hour. Contracts, Court filings, and Client reports must be precise and professionally formatted. A misplaced symbol can cost time—or worse, a case. Manual typing slows down your work and increases error risk.
In 2025, legal technology is fast. So should your typing be. That’s where legal keyboard shortcuts save you. These small commands let you insert symbols instantly—no need to dig through menus or copy-paste from Google.
Most shortcuts work across major systems—Windows, Mac, and Word. Once memorized, they speed up legal drafting, citation writing, and internal memos. They keep formatting consistent, even in urgent filing situations.
Using shortcuts reduces fatigue. It makes your workflow smoother. You focus more on your arguments and less on formatting. Legal symbols like §, ¶, and © are used daily. So, learning their shortcuts helps you work like a pro.
This guide shares the top legal symbol keyboard shortcuts you should know. It helps you type faster, smarter, and with fewer mistakes. Whether you’re a solo attorney or part of a global firm, these shortcuts give you a clear edge.
🔹 How to Quickly Insert the Section Symbol (§) in Legal Documents
The section symbol (§) plays a critical role in legal writing. It is used when referencing specific parts of statutes, contracts, and case law. Whether you’re citing the U.S. Code or referencing internal policy clauses, the § symbol is a universal standard. In fast-paced legal environments, inserting this symbol manually or through a mouse click wastes valuable time.
Learning how to insert it using a keyboard shortcut streamlines your drafting process, reduces formatting errors, and maintains professional consistency. This becomes even more important when handling multiple citations across complex legal documents. For legal professionals dealing with frequent references, mastering the § shortcut is a must.
| System | Shortcut |
| Windows | Alt + 0167 (numeric keypad) |
| Mac | Option + 6 |
Example: 28 U.S.C. § 1332
Pro Tip: Save this shortcut in your legal templates for statutes and case citations.
You can also assign your own shortcut in Word to make it even easier. This helps especially when switching keyboards or working across systems. Adding it to a text expander app saves even more time.
🔹 How to Use the Paragraph Symbol (¶) for Precise Legal References
The paragraph symbol (¶) is vital for clarity in legal writing. Courts, law firms, and legal scholars use it to cite specific sections of rulings, regulations, and contracts. Instead of describing the location as “in the fifth paragraph,” you simply write ¶ 5. That makes legal references faster to read and easier to verify.
This symbol also improves the structure of legal arguments. It gives visual cues to readers and judges about where to focus. Keyboard shortcuts allow quick access to the symbol without interrupting your thought flow. For lawyers drafting large briefs, knowing this shortcut can significantly increase speed and reduce visual clutter.
| System | Shortcut |
| Windows | Alt + 0182 |
| Mac | Option + 7 |
Example: Refer to ¶ 12 for clarification on the clause.
Pro Tip: Use this when analyzing judgments or long contract clauses.
Memorizing this shortcut saves you from inconsistent formatting. It ensures clarity in court documents and correspondence. Paragraph symbols also improve visual navigation in lengthy filings.
🔹 How to Insert Copyright (©) and Trademark (™) Symbols Effortlessly
In legal writing, precision is crucial—especially in intellectual property law. The symbols © and ™ aren’t just stylistic. They carry legal weight. The copyright symbol © establishes that the work is protected and owned by the author or entity. The trademark symbol ™ indicates a brand, slogan, or phrase is being claimed for commercial use, even if it’s not officially registered.
Legal professionals use these symbols in contracts, licensing agreements, content disclaimers, and client correspondence. Including them reinforces ownership and compliance. Omitting them may lead to confusion, weak claims, or even loss of rights in disputes.
Knowing how to insert these symbols instantly with a keyboard shortcut eliminates time wasted searching through character maps or copying from the web. It also ensures that the symbols appear consistently and professionally across all legal documents.
Memorizing these shortcuts helps you meet client expectations while staying efficient. Use them frequently enough, and they’ll become second nature.
| Symbol | Windows Shortcut | Mac Shortcut |
| © | Alt + 0169 | Option + G |
| ™ | Alt + 0153 | Option + 2 |
Example: © 2025 BrightLaw™, all rights reserved.
Pro Tip: Add these to boilerplate footers or IP contract templates.
These symbols represent brand protection. Using them correctly ensures your documents follow legal requirements. Set them up in your document macros for faster access. Combine them with your firm’s text snippets.
🔹 How to Type the Registered Trademark (®) Symbol in Legal Contracts
Copyright and trademark symbols are more than visual icons—they are legal signals. They show ownership of creative works and intellectual property. Whether you’re preparing contracts, emails, or presentations, using the © or ™ symbol protects your client’s rights and strengthens your position in case of disputes.
Manually copying these symbols each time is inefficient. Worse, omitting them can weaken the enforceability of your legal claim. Learning the shortcuts to insert © and ™ ensures you never miss them again. Use them correctly in disclaimers, footer notes, and branding clauses to maintain legal compliance and professional credibility.
| System | Shortcut |
| Windows | Alt + 0174 |
| Mac | Option + R |
Example: LegalZoom® has proprietary systems in place.
Pro Tip: Double-check whether to use ™ or ®. Not all marks are registered.
This symbol is key in licensing and branding agreements. Using it properly shows attention to legal accuracy. Automate its entry using AutoHotKey or Word shortcut assignment.
🔹 How to Insert the Degree (°) Symbol for Real Estate and Location Data
In real estate and environmental law, the degree symbol (°) is essential. It appears in coordinates, property descriptions, land surveys, and environmental assessments. Without it, the location data may be unclear or legally invalid. Using the correct symbol also ensures compliance with zoning and geographic standards.
Attorneys handling boundary disputes, zoning applications, or planning permissions must include the ° symbol correctly. A single typo in coordinates can trigger litigation or delay approvals. So it’s critical to know the shortcut and use it confidently.
| System | Shortcut |
| Windows | Alt + 0176 |
| Mac | Shift + Option + 8 |
Example: Parcel located at 40° 44′ N
Pro Tip: Save this in your property contract templates.
Correct symbols ensure precision. They help avoid legal challenges from unclear coordinates. If used regularly, map it to a fast-access shortcut on mobile too.
🔹 Proper Use of En Dash (–) and Em Dash (—) in Legal Writing
In legal writing, punctuation does more than follow grammar rules—it shapes how your argument is understood. The en dash (–) and em dash (—) are essential punctuation marks for lawyers, yet they are often misunderstood. Misusing these can lead to awkward phrasing or even misinterpretation in formal writing.
The en dash is typically used to represent a range (e.g., 2015–2025 or Articles 1–5). It replaces the word “to” in lists and statutes. The em dash, on the other hand, adds emphasis or separates clauses—like a pause in your thinking. It’s ideal for inserting clarifying remarks or drawing attention to a key phrase.
Legal professionals must distinguish these from the common hyphen (-). Using them correctly improves readability, ensures clarity, and reflects your attention to legal formatting standards. These punctuation marks appear frequently in motions, court briefs, academic legal writing, and official correspondence.
Learning their keyboard shortcuts avoids reliance on word processors’ autocorrect functions. It ensures that your formatting is consistent across devices and platforms, especially during filings or when working in email drafts.
| Dash Type | Windows Shortcut | Mac Shortcut |
| En Dash | Alt + 0150 | Option + Hyphen (-) |
| Em Dash | Alt + 0151 | Shift + Option + Hyphen (-) |
Use an en dash (–) to show a legal range. Example: Articles 1–5 apply.
Use an em dash (—) for interruption or emphasis. Example: The ruling—not the argument—decides the case.
Pro Tip: Courts and journals prefer correct dash usage. Style matters in legal drafting.
These marks improve clarity. They separate ideas cleanly. Set them up in your formatting toolbar or macros for quick access.
🔹 How to Insert and Use Currency Symbols ($, €, £) in Legal and Financial Contracts
Currency symbols carry legal weight in financial contracts. They specify the jurisdiction, value, and enforceability of amounts owed. Omitting or misplacing them may cause confusion or lead to incorrect interpretation of financial terms. Every legal document that involves payment must use accurate symbols for clarity.
Keyboard shortcuts are essential when handling multi-jurisdictional documents. They allow you to switch quickly between dollars, euros, and pounds—especially when preparing international agreements, loan terms, or invoices. These shortcuts support consistency and eliminate the need for formatting corrections.
| Symbol | Windows Shortcut | Mac Shortcut |
| € | Alt + 0128 | Option + Shift + 2 |
| £ | Alt + 0163 | Option + 3 |
| $ | Shift + 4 | Shift + 4 |
These shortcuts let you quickly reference payments, fees, and damages. Currency formatting must follow client and jurisdiction standards.
Pro Tip: Standardize symbol use in your billing templates. Save time and maintain consistency across legal documents.
International lawyers should practice inserting all major currency symbols. If you use templates in multiple languages or countries, create separate versions for each currency.
🔹 Bonus Table: Unicode Legal Symbols You Can Copy and Paste for Universal Use
Sometimes legal professionals encounter platforms that don’t support standard keyboard shortcuts. This happens often in web-based forms, government portals, or stripped-down mobile apps. In these situations, Unicode symbols become extremely valuable. They offer a consistent way to insert legal characters across almost any software.
Unicode is a universal encoding standard supported by nearly every modern device and application. Unlike traditional shortcuts, Unicode symbols are platform independent. This makes them a reliable backup when shortcuts like Alt + 0167 or Option + G don’t work.
Legal writers who use cloud-based systems, CMS platforms, or online court filing portals rely on Unicode frequently. It ensures symbols like §, ©, and ⚖️ appear exactly as intended, regardless of the formatting environment. Unicode is also useful when you’re collaborating with clients or co-counsel who use different systems.
To use Unicode, copy the desired symbol from a reference table and paste it into your document. Alternatively, open “Character Map” on Windows or “Emoji & Symbols” on a Mac to insert them visually.
| Symbol | Unicode | Description |
| ⚖️ | U+2696 | Scales of Justice |
| ⌐ | U+2310 | Reversed Not Sign |
| ⊥ | U+22A5 | Contradiction Symbol |
Copy Tip: Open “Character Map” on Windows or “Emoji & Symbols” on Mac to find and insert these Unicode values.
Legal writers who use e-filing portals, CMS systems, or emails benefit from Unicode. These symbols stay intact regardless of formatting limitations.
Pro Tip: Keep a quick-access Unicode reference sheet open while writing. You’ll use it more than you expect.
How to Make Your Own Keyboard Shortcut
Legal documents often repeat the same symbols and phrases. Repeating them manually slows you down and increases the chance of formatting mistakes. Creating your own custom keyboard shortcuts solves that problem. It lets you insert legal symbols like § or full text like “Non-Disclosure Agreement” instantly.
Custom shortcuts are particularly helpful if your workflow includes long citations, formatted boilerplate language, or client-specific clauses. Most modern tools let you do this without any coding. You can set shortcuts in Word or use apps like AutoHotKey and TextExpander to make them universal across all programs.
Whether you’re a solo practitioner or part of a large firm, creating keyboard shortcuts tailored to your daily writing saves hours over time. The more you personalize them, the more your documents reflect your efficiency and precision.
🔸 In Microsoft Word (Windows/Mac)
- Open Word.
- Go to Insert → Symbol → More Symbols.
- Find your symbol (e.g., §).
- Click Shortcut Key at the bottom.
- Press the keys you want to assign (like Ctrl + Alt + S).
- Click Assign → Close → Save.
Pro Tip: Use Ctrl or Alt combinations for symbols you use daily.
🔸 Using AutoHotKey (Windows)
AutoHotKey lets you create shortcuts across all apps.
Steps:
- Download AutoHotKey.
- Open Notepad.
- Type this code for the section symbol:
ahk
CopyEdit
::;s::§
- Save it as legal.ahk.
- Run the script.
Now, typing ;s anywhere inserts § instantly.
🔸 Using TextExpander or PhraseExpress
These apps allow legal professionals to store entire phrases or symbols.
Example: Typing .tm becomes ™
Example: Typing ;;law becomes ⚖️
🔹 Mobile Keyboard Shortcuts for Legal Symbols
Legal work doesn’t stop when you leave your desk. Whether you’re drafting a response in court, reviewing contracts in a cab, or sending client updates after hours, having access to legal symbols on your phone is essential. Mobile devices often lack traditional shortcuts, but you can still insert symbols like §, ¶, and © easily using built-in text replacement features.
Creating mobile keyboard shortcuts gives you the flexibility to work from anywhere. Once set, these shortcuts function across email apps, cloud-based legal tools, and even instant messaging platforms. They’re fast, reliable, and require no additional apps—though third-party options offer more customization.
Mobile text replacements work by triggering a symbol when you type a custom shortcut phrase. For instance, typing ‘ss’ can be set to insert § automatically. This saves time, ensures legal accuracy, and keeps formatting consistent across mobile documents.
🔸 On iPhone/iPad (iOS)
- Go to Settings → General → Keyboard → Text Replacement.
- Tap the + icon.
- Type your symbol in the Phrase box.
- Type a short code in the Shortcut box.
Example:
- Phrase: §
- Shortcut: ss
Now, typing ss becomes § instantly.
🔸 On Android (Gboard)
- Open Gboard settings.
- Tap Dictionary → Personal Dictionary.
- Choose your language.
- Tap + to add a new shortcut.
- Add the symbol and trigger word.
Example:
- Word: §
- Shortcut: lawsec
Now, typing lawsec gives you § in any app.
🔸 Third-Party Apps for Both
Apps like Texpand (Android) and TextExpander (iOS) also let you create full legal phrases with short codes.
Add-on Tip: Use clipboard managers like Paste (Mac/iOS) or ClipClip (Windows) to store symbols you use often.
Quick Tips to Memorize Keyboard Shortcuts and Use Them Daily
Knowing the top legal symbol keyboard shortcuts you should know is only part of the process. The next step is committing them to memory and using them every day. Memorization doesn’t have to be difficult. Just a few consistent habits can help you retain every shortcut.
Start by integrating shortcuts into daily emails, client notes, and internal memos. Every time you use § or © manually, replace it with the shortcut. Repetition helps the brain store it permanently.
Create a printable one-page cheat sheet. Stick it on your monitor or desk. This gives you quick visual recall when working under deadlines.
Use apps like Anki or Quizlet to make flashcards. Review them for five minutes a day. In one week, you’ll memorize most of them.
Try adding shortcuts to a digital sticky note or your desktop background. If you use dual monitors, leave one visible during legal drafting.
Legal-specific text expander tools like PhraseExpress and TextExpander also help. Set up trigger phrases like ;;sec to automatically insert §. These tools work in every app, not just Word.
Here’s a final trick: use shortcuts when reviewing colleagues’ work. You’ll spot errors and reinforce your memory simultaneously.
🔹 FAQs: Legal Keyboard Shortcuts You Should Know
Do legal keyboard shortcuts work in Microsoft Word?
Yes, legal keyboard shortcuts work seamlessly in Microsoft Word. Most symbols like §, ¶, and © can be inserted using Alt codes on Windows or Option keys on Mac. Just ensure that Num Lock is enabled when using numeric keypads on Windows. Word also retains these symbols when saved in formats like .docx or .pdf, making them suitable for legal filings. Word even allows assigning custom shortcuts to symbols, streamlining your workflow further.
Can I change or customize keyboard shortcuts in Word?
Absolutely. Microsoft Word lets you customize almost every shortcut. Go to Insert > Symbol > More Symbols > Shortcut Key. Here, select the symbol you want and assign a key combination. This feature is valuable for frequently used legal symbols. You can even overwrite existing commands, but it’s best to avoid overriding core shortcuts like Ctrl+C or Ctrl+S.
My laptop has no number pad. What should I do?
Many laptops lack a dedicated numeric keypad. You can use the Windows On-Screen Keyboard to activate NumPad functions or use the Character Map. On Mac, use Edit > Emoji & Symbols to find and insert legal characters. Alternatively, remap unused keys or use AutoHotKey (Windows) or Karabiner (Mac) to simulate numeric keypads. You can also plug in an external keypad for convenience.
Do I need legal symbols in every document?
No, but they are essential where required. Use § for legal statutes, ¶ for paragraph references, and ©/™ for intellectual property mentions. These symbols ensure clarity and professionalism. Some legal style guides, like The Bluebook, specify the exact use of these symbols. Always follow court formatting requirements or firm-specific templates.
Are court systems compatible with keyboard shortcuts?
Not all court systems recognize formatted shortcuts directly. Some portals strip formatting or disallow special characters. In these cases, it’s safer to use Unicode symbols or plain text alternatives. Always test uploads in e-filing portals. If uncertain, prepare versions in PDF format to preserve formatting across all platforms.
Can I use these shortcuts on mobile devices?
Yes, most mobile devices support custom text replacements. On iPhone or iPad, go to Settings > General > Keyboard > Text Replacement. On Android, use Gboard’s Personal Dictionary feature. Set shortcuts like ‘ss’ for § or ‘pp’ for ¶. These can be used in email apps, chat, and even cloud-based legal software.
What are the best apps for managing shortcuts?
Several apps help automate and manage shortcuts. PhraseExpress is excellent for Windows users, offering macro support and conditional text logic. TextExpander is ideal for Mac and iOS, letting you create templates and shortcuts synced across devices. Android users benefit from Texpand, which supports dynamic fields. These apps save time and reduce manual typing for repetitive legal text.
🔹 Conclusion: The Top Legal Symbol Keyboard Shortcuts You Should Know
Legal documents demand precision. One missed symbol can delay filings or cause confusion. Lawyers need speed and accuracy when referencing laws, rulings, and intellectual property.
This guide outlined the top legal symbol keyboard shortcuts you should know in 2025. It included shortcuts for §, ¶, ©, ™, ®, °, and more. You also learned how to use en dashes, currency symbols, and Unicode for better formatting.
We covered both Windows and Mac methods. You also saw how to create custom shortcuts in Word, use AutoHotKey scripts, and mobile text replacements. Tips on memorization and time-saving tools made this guide more than a list—it’s a productivity strategy.
Start using these shortcuts today. Build them into your daily writing. Teach them to your staff. Print the cheat sheet. The faster you type, the more time you have to think.
Legal excellence starts with clear, professional documents. These shortcuts help you deliver them every time.